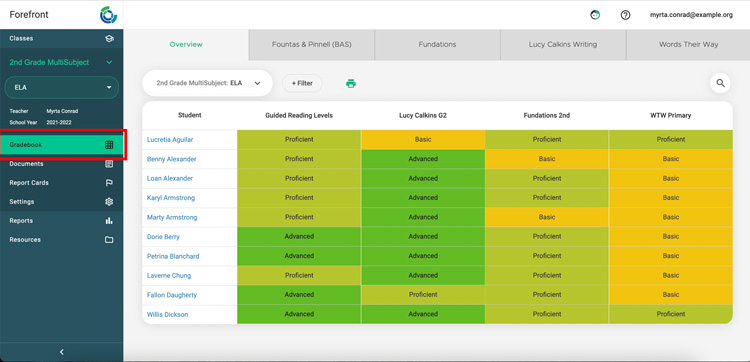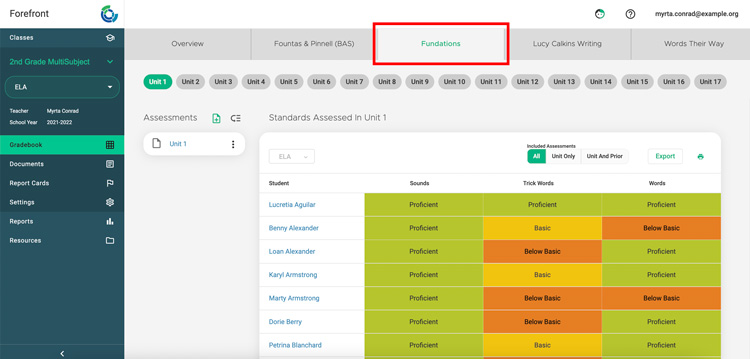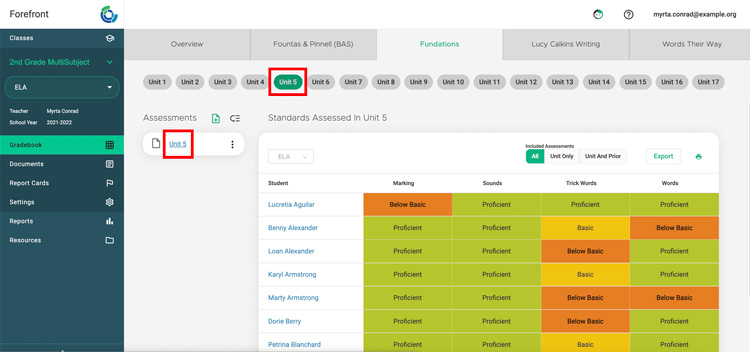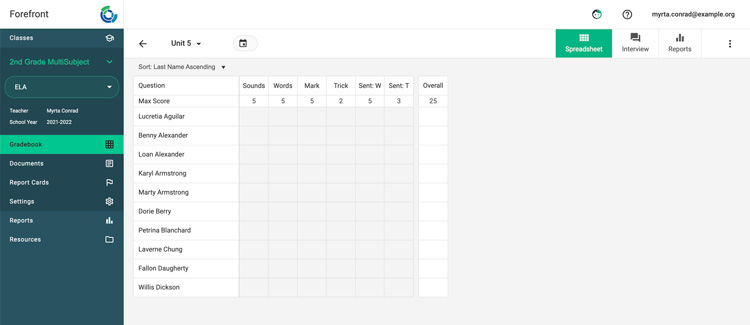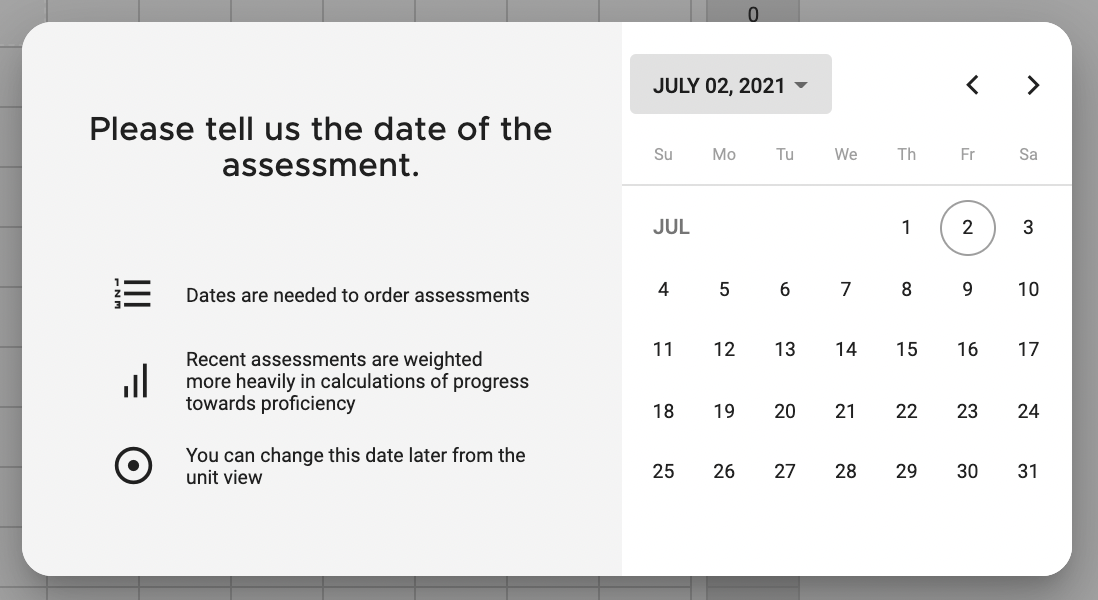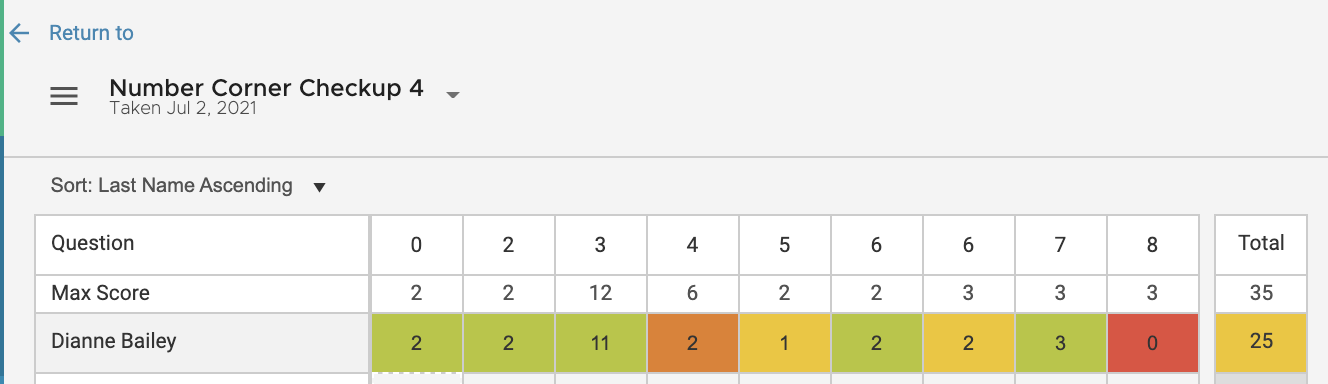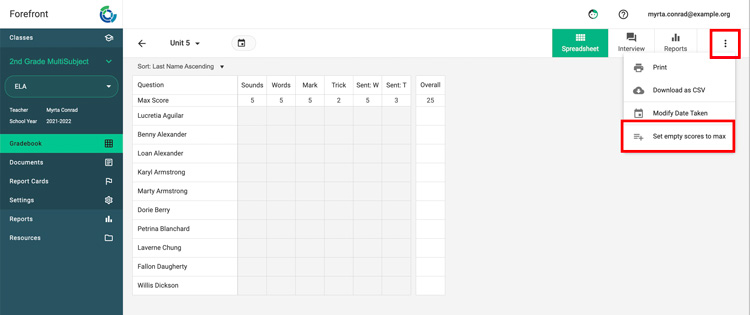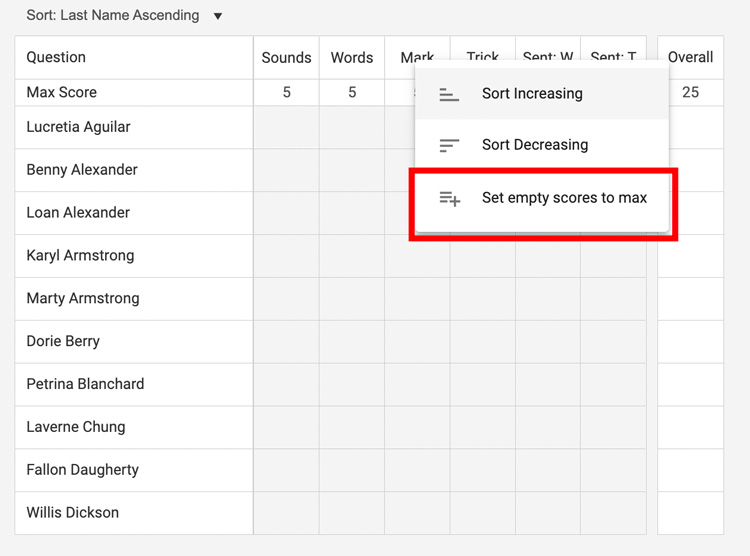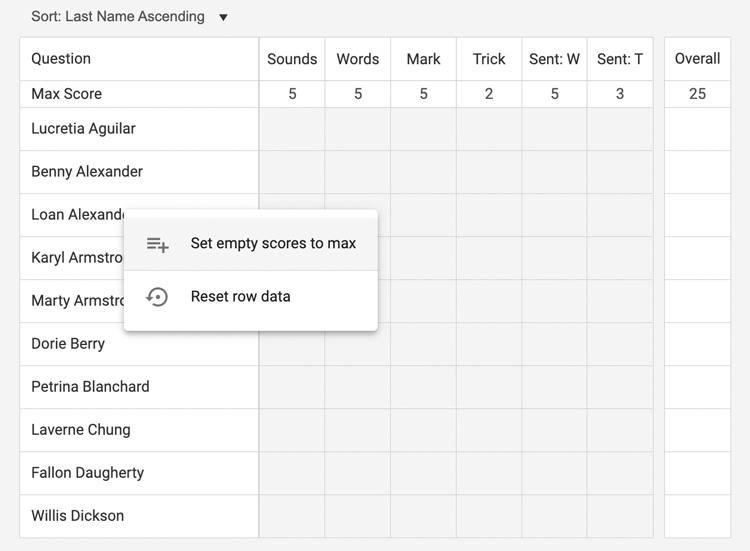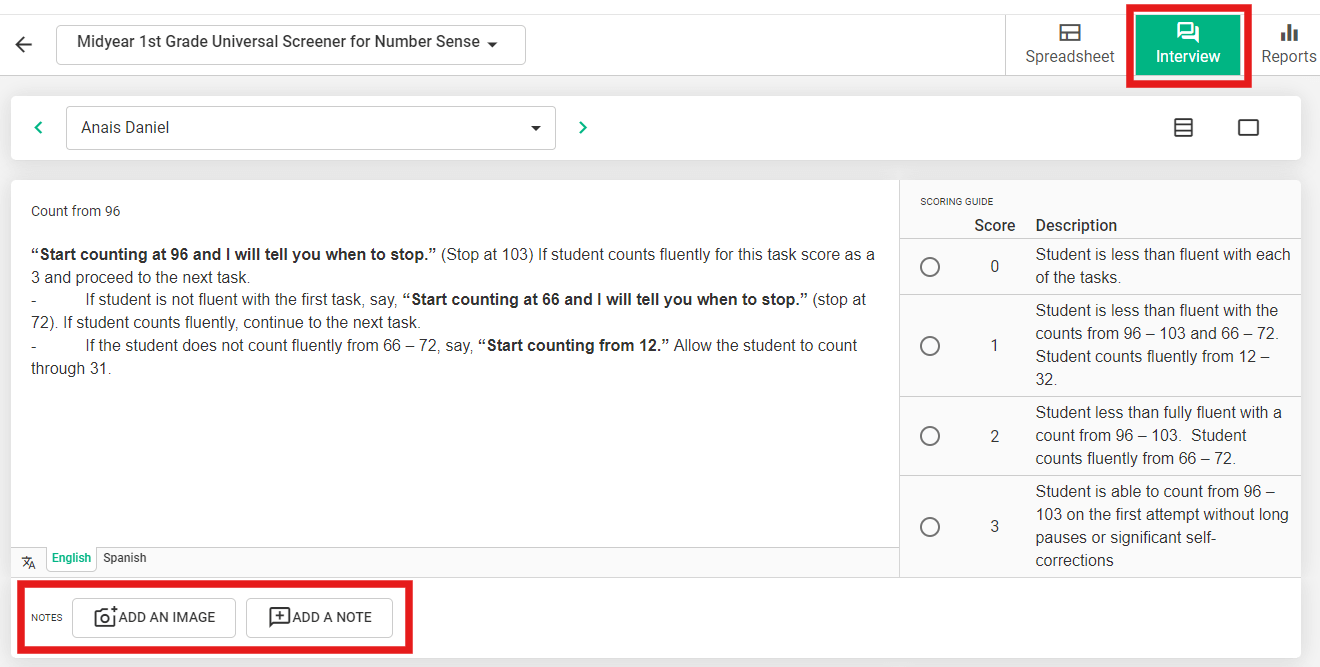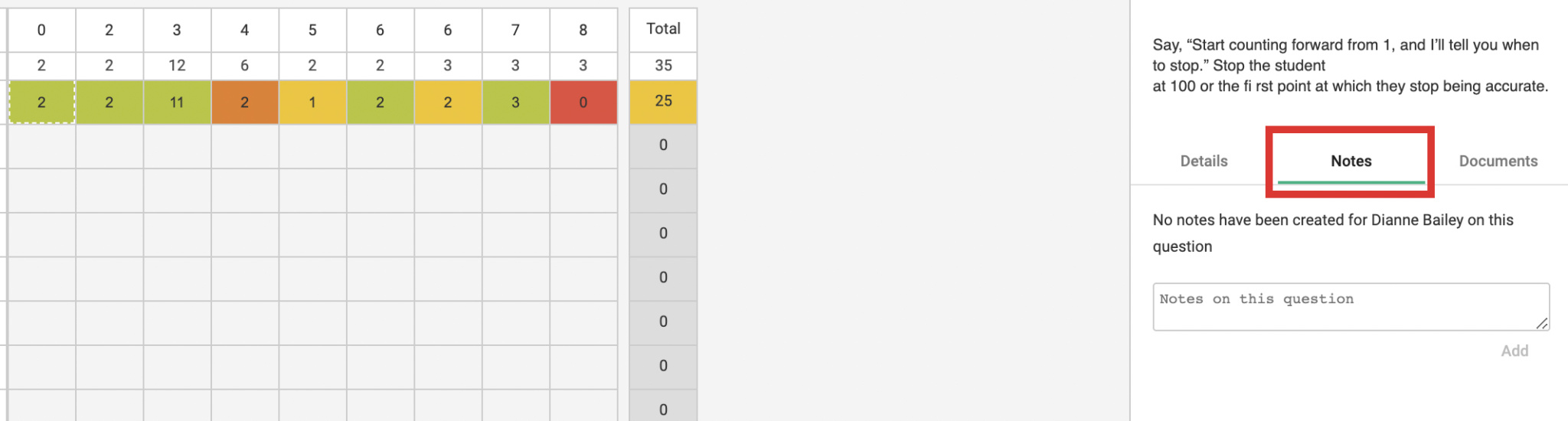This article explains how users can enter data for students in their classes and additional helpful features.
Entering Data: The Basics
If you have more than one class:
Select the class you wish to enter data for.
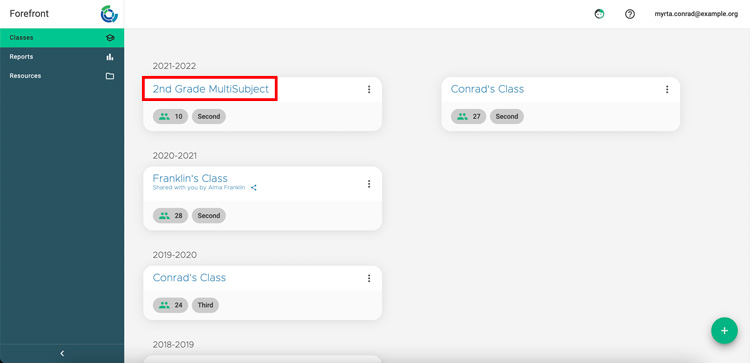
Step 1
To access the Spreadsheet view, navigate to the Gradebook for a class.
Step 2
Select the tab for the program that includes the assessment.
Step 3 and 4
Click the part of the assessment — this is generally the unit, module, or the assessment. Then, click the name of the assessment.
Step 5
Clicking the name of the assessment opens the spreadsheet for data entry. After entering a score, you will be prompted to select the date the assessment was given. This is important to enter correctly, as it dictates the proficiency calculation. It can be changed later.
As you enter data, the spreadsheet will change colors to show proficiency per question. When all the answers are entered, the total will reflect an accurate overall proficiency.
Features to Make Data Entry More Efficient and Useful
Autopopulate Gradebook Spreadsheets
You may autopopulate a spreadsheet or task with the maximum point value and then modify individual cells or student rows to expedite data entry. To autopopulate the entire spreadsheet, select the three dots in the upper right-hand corner of the data entry view and select “Set empty scores to max.”
If you wish to just set the score to max for a specific question or task, right-click on the item number and select “Set empty scores to max.”
To set scores to max by student, or reset the row data, right click the student name and select the relevant menu option.
Interview Tool
For assessments given as interviews, the interview tool is helpful for assessment administration and scoring. For interview assessments, clicking “Interview” opens a view where the script of the assessment and the rubric are accessible in one place. You can select the correct score from here, and it will feed into the spreadsheet. As you assess, add notes by clicking the note button below.
Add Notes
All assessment questions can have notes added to them for more comprehensive data. Note entry can be accessed two ways: by pressing “N” while in the spreadsheet view, and from the side navigation.
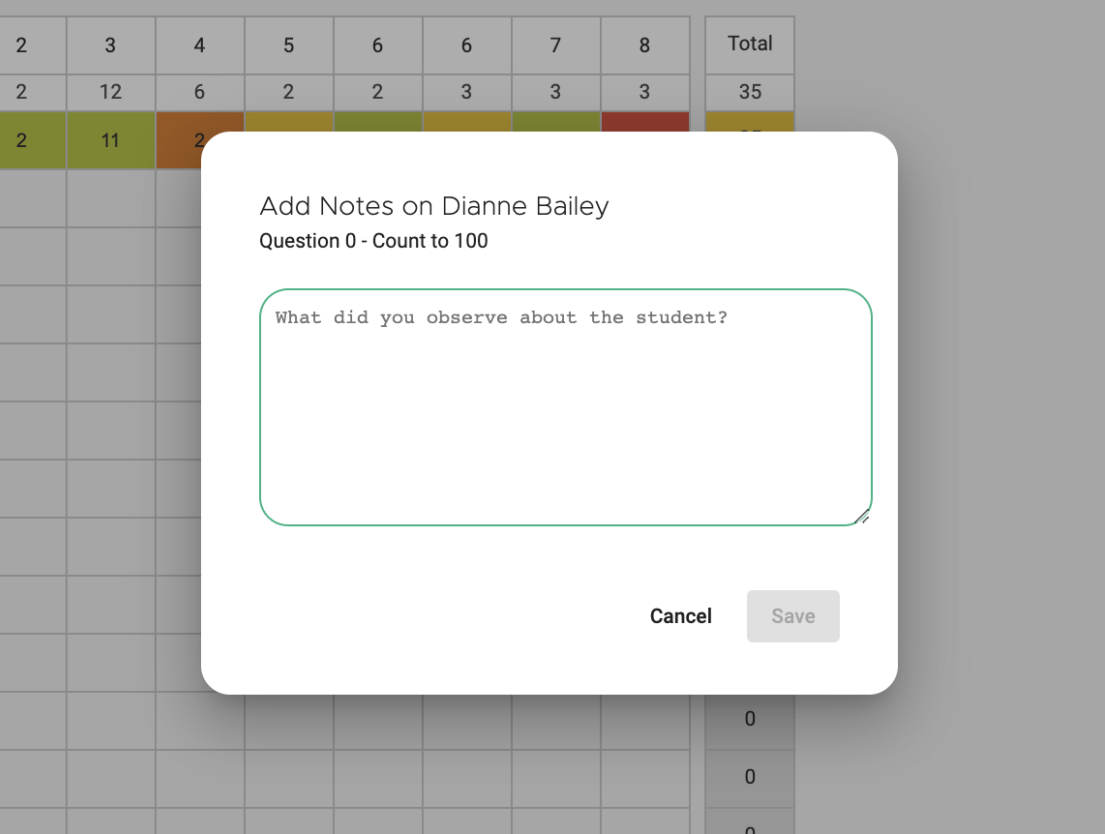
Want to see how to view assessment data after it’s entered?
How to Look at Class-Level Data
How to Look at Student-Level Data
Need more support?
Submit a support request or email our team at support@forefront.education.