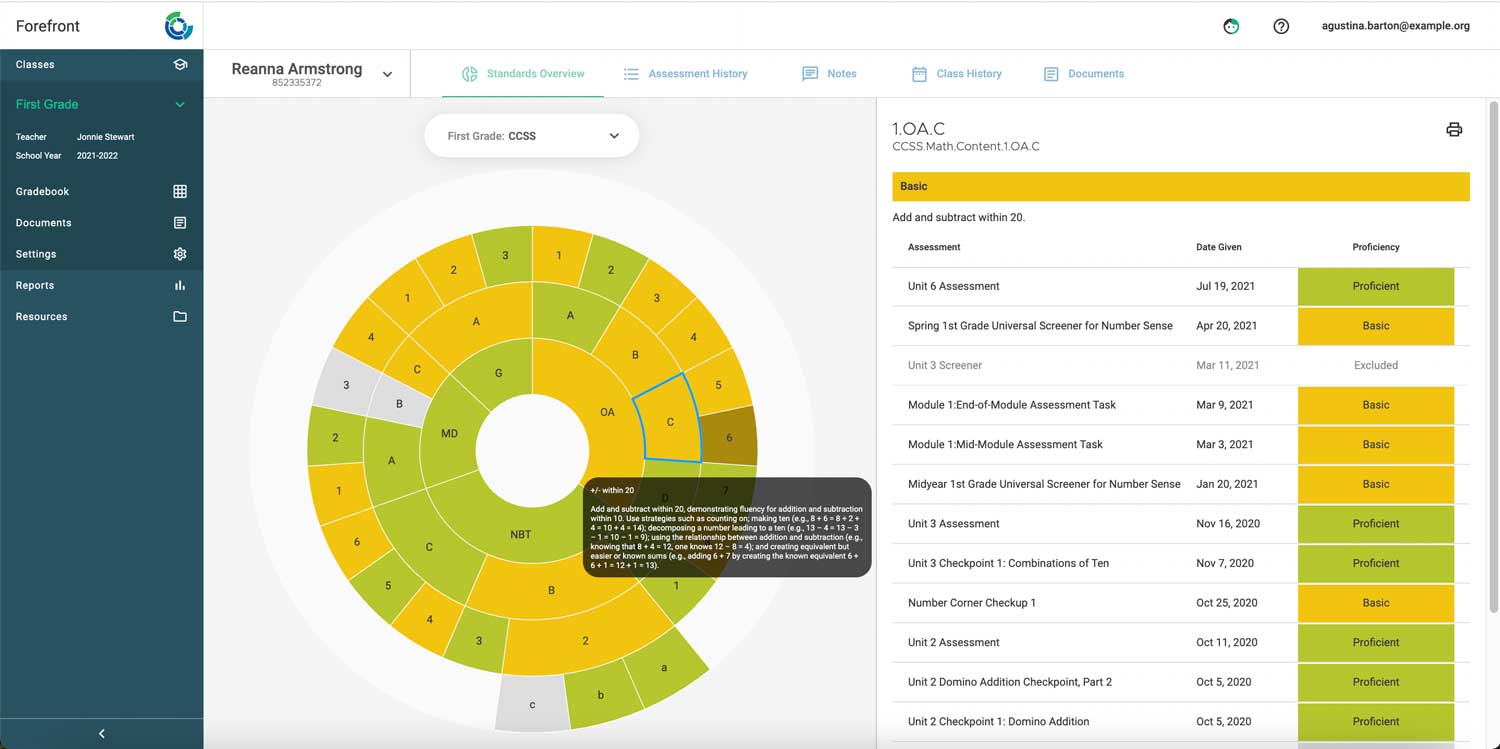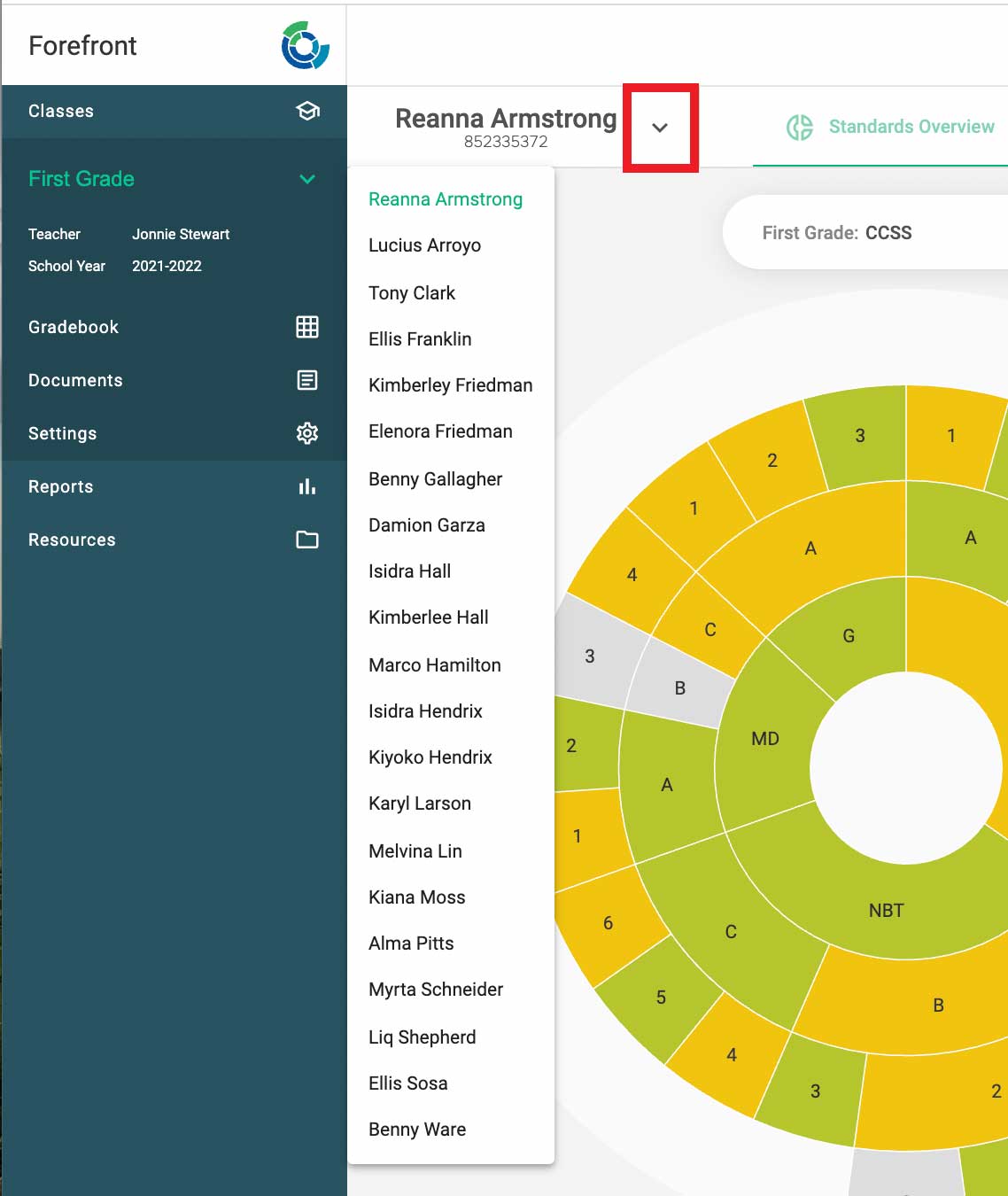This article gives an overview of different ways for teachers to analyze student-level assessment data in Forefront.
The Proficiency Wheel
The proficiency wheel is an especially helpful tool for teachers to get a “snapshot of proficiency” on a single student. The wheel is based on the structure of the standards system, and shows the students’ current performance on increasingly-specific levels of standards.
Step 1: Access the student wheel by clicking on a students’ name when it is blue and hyperlinked.
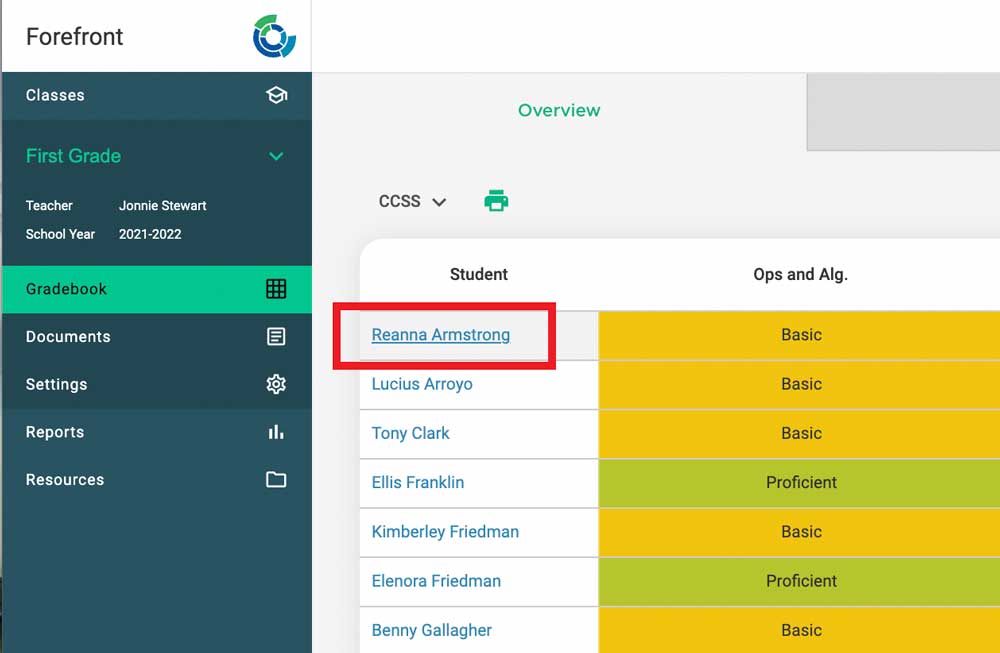
This opens the proficiency wheel:
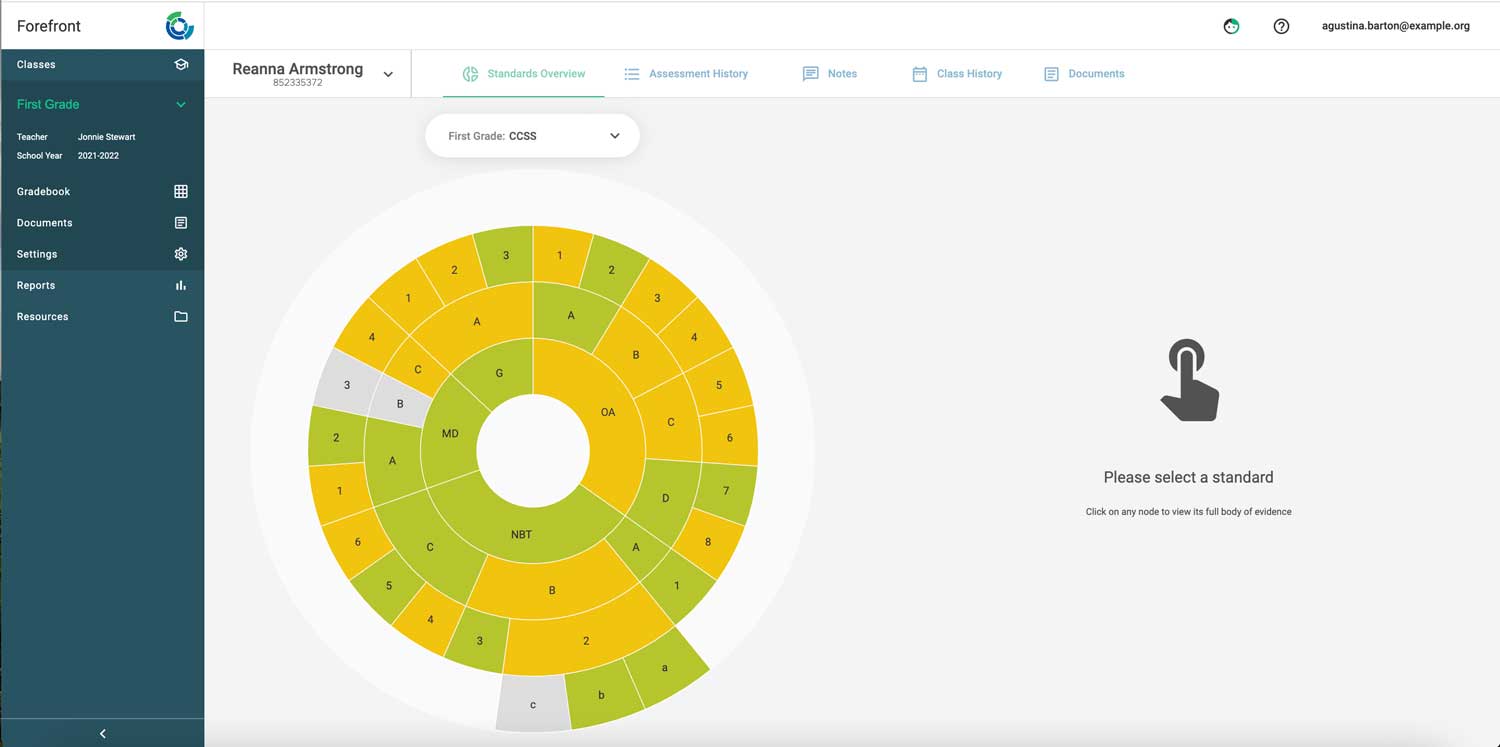
Step 2: Click on a standard to open the student’s body of evidence.
This body of evidence can be especially helpful when doing standards-based grading or meeting with student families. Clicking on each assessment shows individual questions and scores.
Step 3: Use the drop-down arrow to the left of the student’s name to switch between student proficiency wheels.
Helpful tip: Understanding and using the student info top menu.
- Standards overview: the proficiency wheel.
- Assessment history: all assessments a student has taken in Forefront, broken up by domain proficiency.
- Notes: any notes on student performance.
- Class history: past classes/teachers a student has been enrolled with in Forefront.
- Documents: any documents attached to the student.
Using the Reporting Suite for Single Student Analysis
Learn how to access the reporting suite in one click here.
Read here about how to use the reporting suite to focus on a single student’s progress.
Need more support?
Submit a support request or email our team at support@forefront.education.