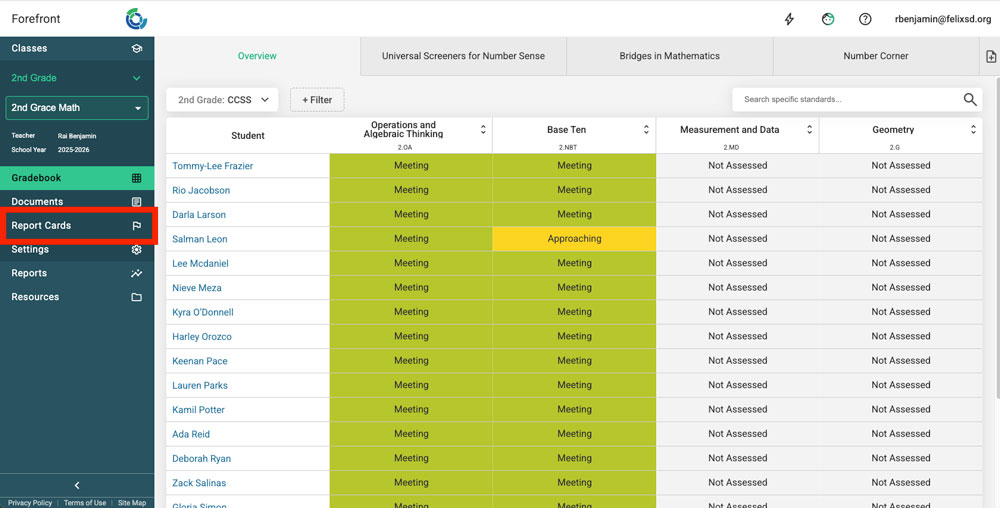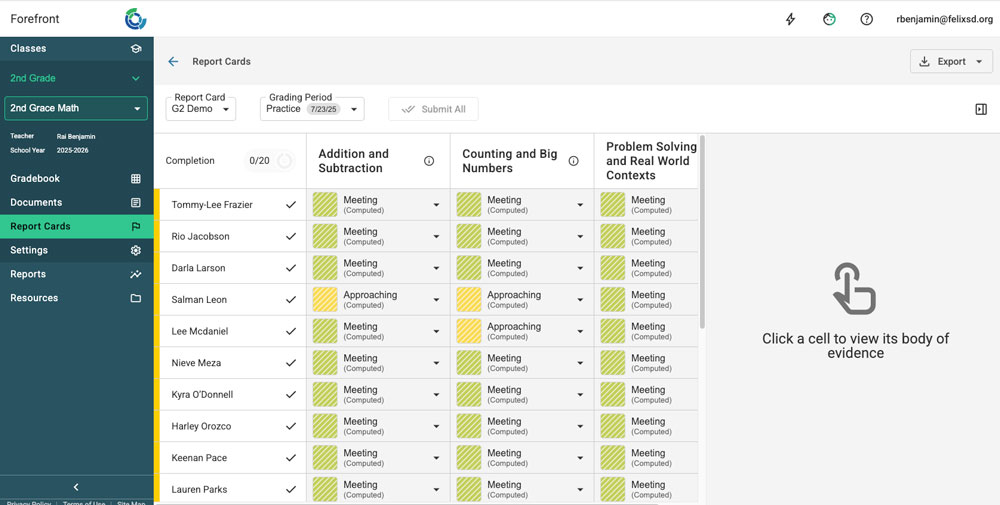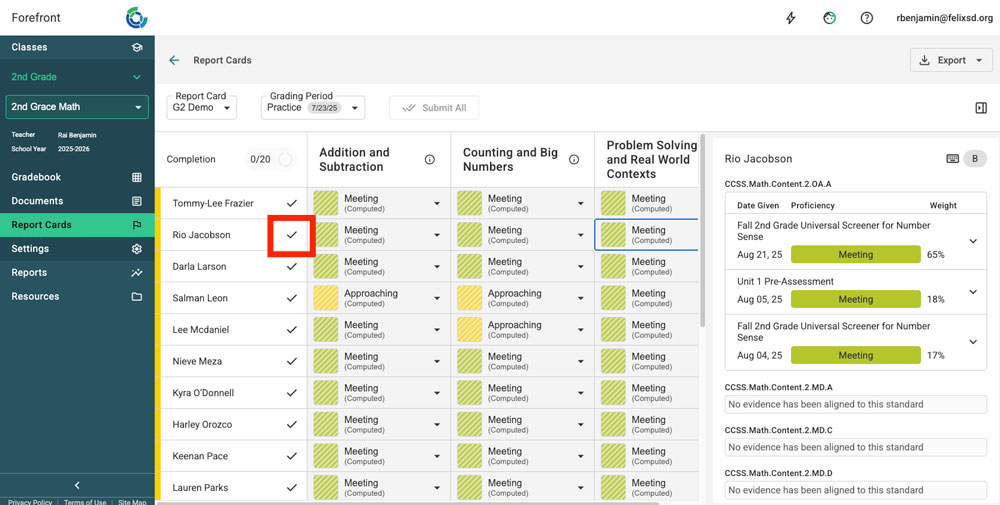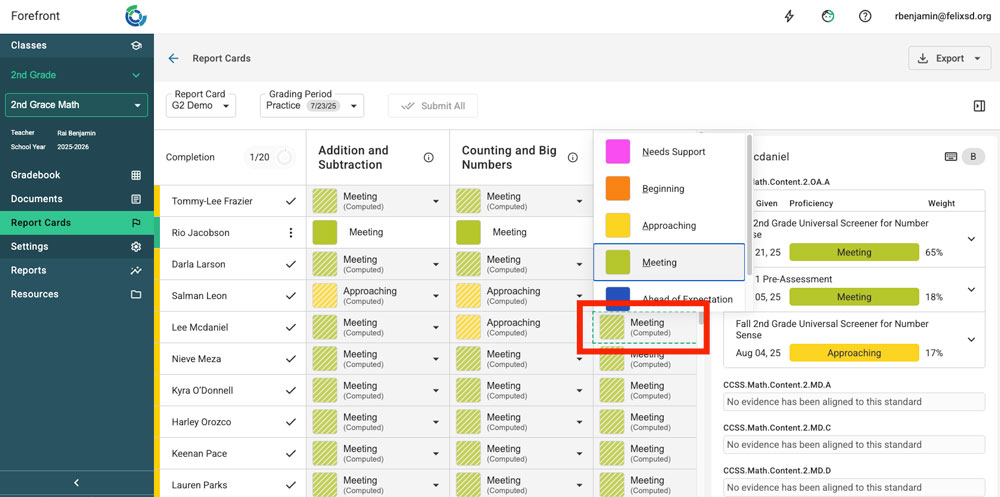This article explains how teachers use the Report Card feature. Note that districts must configure report cards (learn more about that here) for teacher use in advance.
Step 1: Access the Report Card by using the left side navigation.
Troubleshooting: If “Report Cards” is not in the left side navigation, Report Cards have not been configured for the course.
After opening Report Cards, the teacher view will appear. Based on the standards aligned to each category, students will have a computed proficiency based on data entered in Forefront.
Step 2: Make decisions on student computed proficiencies.
If the computed proficiencies accurately reflect student proficiency, click the checkmark to the right of the student name.
If the computed proficiency seems inaccurate, click the relevant cell. Refer to the body of evidence, and use the drop-down menu to adjust the proficiency as needed.
Once all proficiencies for all students are accepted, Report Card data entry is complete.
Need more support?
Submit a support request or email our team at support@forefront.education.