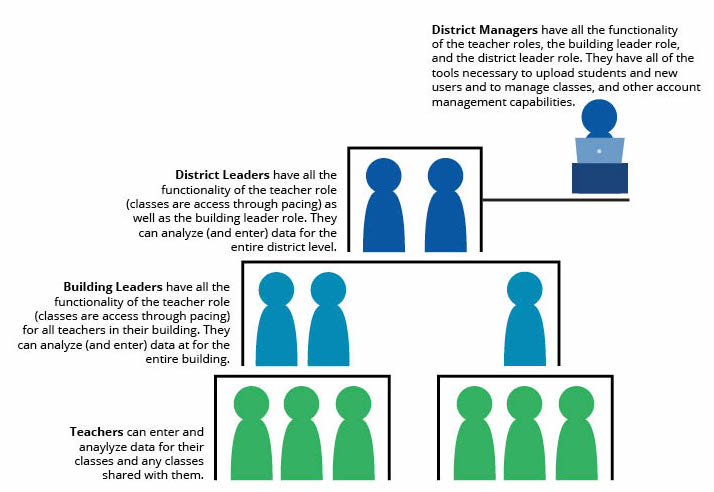This article explains the permissions and functionalities of the different roles of Forefront users.
The Four Basic User Types
District Leader/Manager is another common role that combines the user powers of District Leader and District Manager. This is for leaders who need to modify courses and roles and look at data.
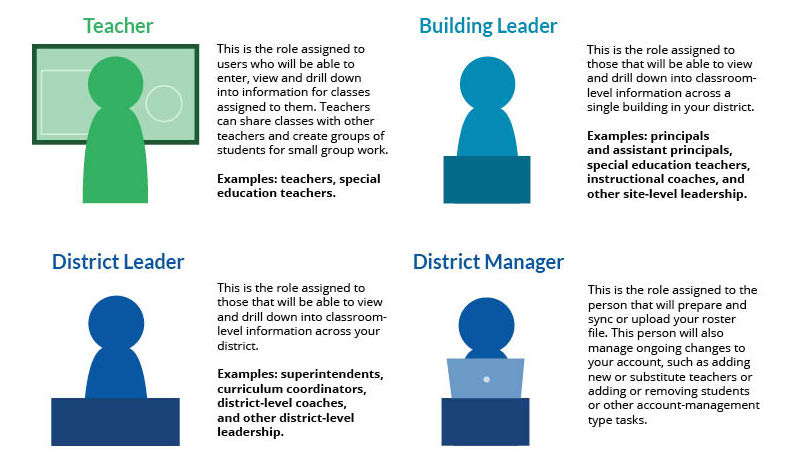
Who can do what? Roles and Permissions
The roles of users in Forefront build on one another. If a user has a higher level role, they do not need to be given a lower level role to access classes. This may reset their role to the lower level only and they will lose necessary higher-level functionality.
Permissions in Forefront
- District Manager: The district manager permission gives the user all of the tools necessary to upload students and new users and to manage courses, etc. (This permission is given to all those assigned the District Manager role by default.)
- District Read: District read is primarily for district leaders who support instructional practices. This gives the user the right to see all students in all classes in all schools in the district.
- District Write: This role gives all of the permissions of District Read, but also adds the ability to modify and enter data. (This permission is given to all District Leaders by default.)
- School Read: School read gives the user the ability to see all classes and students in specific schools assigned to them.
- School Write: Gives the same rights as School Read, but also allows the user to modify and enter data. (This permission is given to all School Leaders by default)
- Class Read: Gives the user to see data from specific classes assigned to them.
- Class Write: Gives the user the rights to create and modify classes and to enter and modify classes that are associated with their account. (This permission is given to all Teachers by default.)
- District Catalog Write: This gives the user the ability to create assessments and add them to Courses in the district catalog. (This permission is given to District Leaders by default.)
If you do not have the correct permissions associated to your user account, contact your District Manager to have those added.
Custom Roles: Many districts will find that the default roles in Forefront are not sufficient for their needs. District Managers can customize roles in Forefront (or support@forefront.education can help you with this). For example, if you have a District Leader, who also needs to be able to manage add students, users and other things related to management a role for a Leader/Manager can be created. To create a new role hit the “Create New Role” button, name the new role, set the user experience and add permissions to that role.
Special Note Regarding Roster Syncs
If you are syncing roles via ClassLink or Clever, once roles are initially synced, changes managed Forefront-side will override the nightly syncs from these rostering programs. This means that changes to roles and permissions, including the creation of custom roles in your Forefront account, will not be changed even if those roles and permissions are updated in ClassLink or Clever.
At the time of the initial roster sync, here are how user roles sync:
-
- Clever teachers sync as Forefront teachers, Clever district admins sync as district leaders, Clever staff with schools become Forefront building leaders assigned to those schools, and Clever staff without schools become district leaders in Forefront.
- ClassLink teachers sync as Forefront teachers, ClassLink administrators with schools become Forefront building leaders assigned to those schools, and ClassLink administrators without schools become district leaders in Forefront.
If you need to mass update user roles within Forefront, connect with our support team to import a user file.
Need more support?
Submit a support request or email our team at support@forefront.education.