This article explains how to use SFTP to upload rosters automatically.
Step 1: Create the file.
The file that will be uploaded to the SFTP server has the same format as the one-time. For instructions on how to create that file: see Roster File Contents.
Step 2: Connect to the SFTP server.
Once your roster file is ready, you can connect to the SFTP server with the client of your choosing. For credentials and host information: see Connect to the SFTP Server.
Step 3: Upload the file to your SFTP server.
Now that you are connected, you can upload the file to the server. The folder that you will upload this file will be named “2023_2024”. You should not have to create this folder, it will be created for you automatically. The file name does not matter, in the next step you will tell the Forefront system what you named it.
Step 4: Setting up the import in Forefront.
The last step in the process is to tell the Forefront system to import the file you are uploading and tell us when you would like to run the import. Log into Forefront and navigate to the “Jobs” page using the side navigation tab.
1. Click on the “Add New Scheduled Job” button in the “Scheduled Jobs” section of the page.
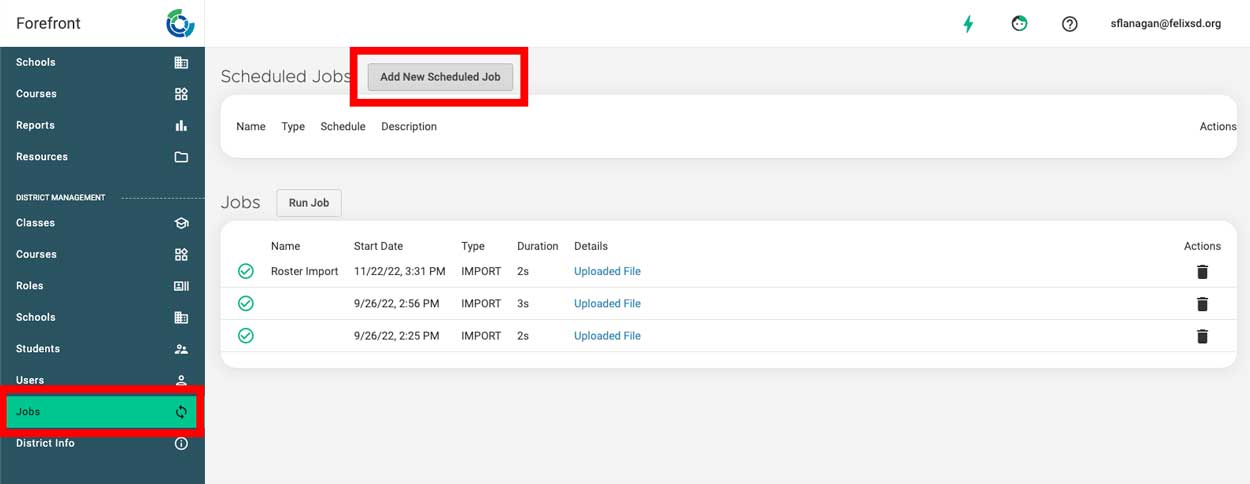
2. Use the breadcrumb trail to access the “Importers” folder and select “SFTP Import.”
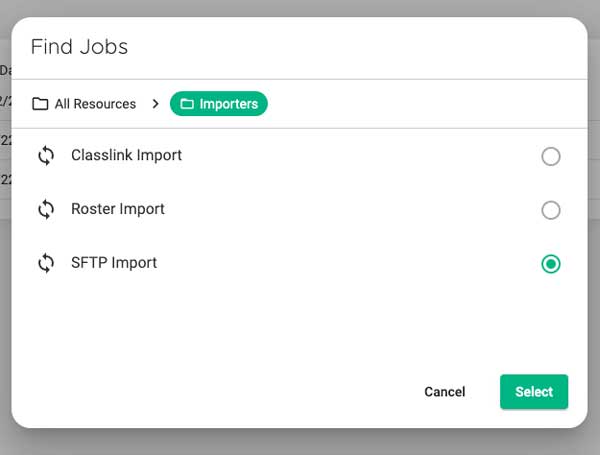
3. Finish creating the scheduled job.
On this modal, you can name the job. “Schedule Expression” is what determines how often your import will run and when. The value of the Schedule field is a “Cron Expression”. For more information on how to write cron expressions see this Wikipedia article. By default, the job will run at midnight GMT.
Confirm the file that’s imported for the job.
The import will automatically run the next time the scheduled time is reached. To test the file, click the “play” triangle icon by the scheduled job. It will run when clicked.
Troubleshooting:
Issue: Error that says “unknown column headers” when using a PowerSchool export.
PowerSchool defaults to a Carriage Return to delineate each line of data. This needs to be changed to a Line Feed.
Need more support?
Submit a support request or email our team at support@forefront.education.

