This article explains how to clone and assign an assessment.
Cloning assessments makes a copy of the structure of the assessment and all the associated documents. That is, question names, point ranges and proficiencies, standards alignments, etc.
If a user has access to an assessment, that assessment can be cloned.
Cloning Assessments
Step 1
Navigate to the assessment by clicking on “Resources” in the left side navigation and using the file structure to locate the assessment.
Step 2
Open the assessment. Click the three-dot menu in the upper right corner. Click “Clone.”
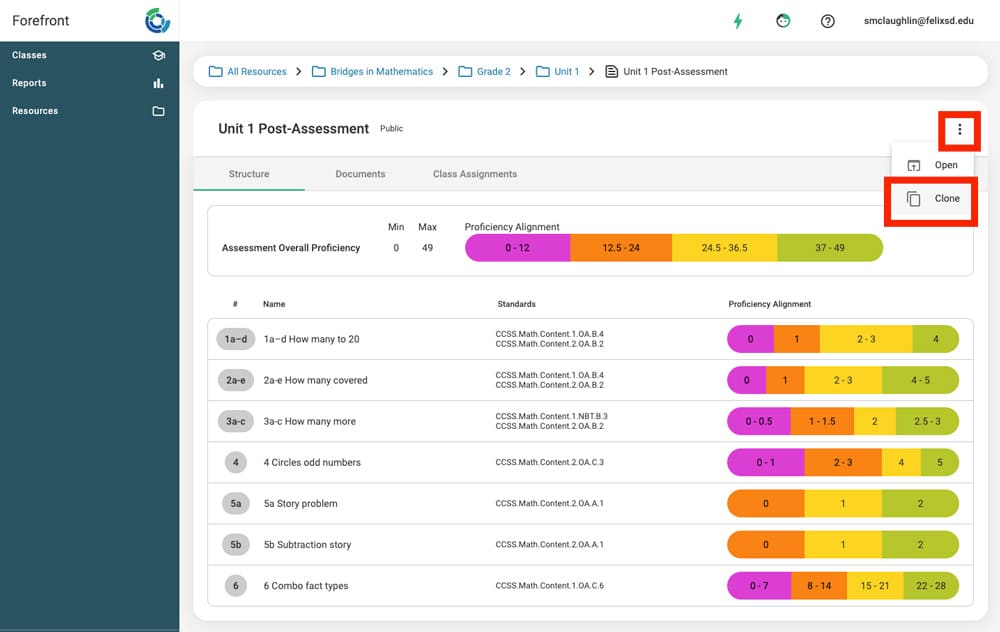
This will open up a pop-up where users can select the destination they want for the cloned assessment. The default is the user’s own folder.
Clicking “Clone” will open the cloned assessment. Users can check the cloned assessment is in the desired folder by checking the breadcrumb trail at the top.
Then, users have the option to rename the cloned assessment at the top of the assessment.
Users can modify other aspects of the assessment if they have assessment building functionality.
Assigning Cloned Assessments
In the upper right-hand corner, there are options for assigning assessments. Users will have the option to assign to a class or a course, depending on their role and permissions.
Follow the menu after clicking the icon.
To consider…
Cloning can be necessary or helpful. However, be aware that if you clone an assessment that limits some reporting functionality. For example, if a teacher clones an assessment for data entry, they will no longer be able to compare cohorts to their grade level, district, or global cohort when looking at that assessment, since it is a new, cloned assessment.
All standards reporting (the proficiency wheel, standards-based reports) will work as usual.
Need more support?
Submit a support request or email our team at support@forefront.education.

