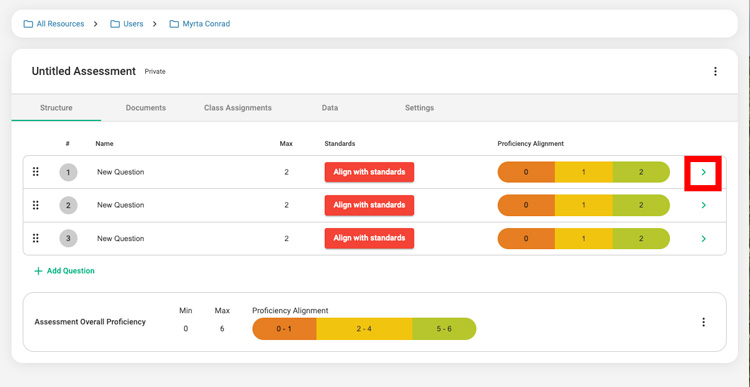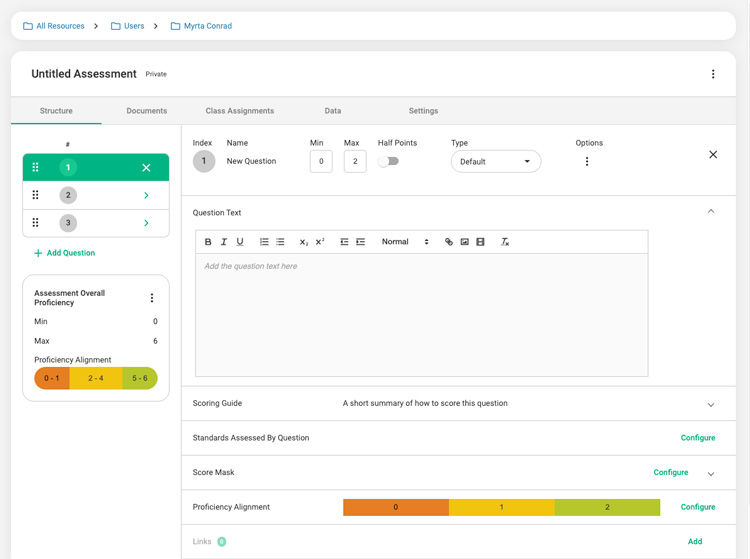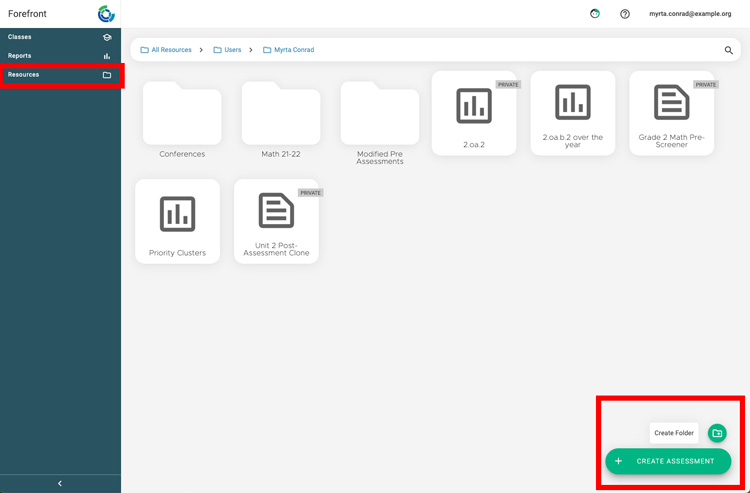This article explains how to create an assessment. This requires the Basic or Premium plans’ assessment builder functionality. (Understand the plans here.)
Components of Assessments:
- Assessment name – A name for for the assessment is required. Making a clear naming system helps users navigate various assessments more easily.
- Assessment overall proficiency – This is the proficiency defined by the overall score. This is shown in reports that look at assessments.
- Documents/links – Add related assessment documents, PDFs of the assessment, or links. (Question documents will be added at the question level.)
- Class/course assignments – Add the assessment to a class or course from here, or see where it is already assigned.
- Data – This is where data can be uploaded via spreadsheet.
- Settings – If the assessment can be “complete” without all questions being scored, that can be defined here. The default is that the assessment must have all questions completed to calculate overall.
New! Types of Questions
- Default: Most questions will be default.
- Interview: This type of question is for assessments that will use the Interview Tool. They may be interview or observational and should have defined rubric descriptors for each question for teacher use.
- Read Only: This type of question is generally used for third-party assessment data that will be uploaded via spreadsheet. Teachers cannot edit inputted data in this question type.
Components of Questions:
Required Question Components (Simple View):
- Index (#): The index can be numbers, letters, or a mix. They are seen at the top of the data entry spreadsheet.
- Name: Short names are a phrase that indicate what the question is about, for example, “Facts within 20” or “Fluency on the Passage.” They are seen in the body of evidence and reports.
- Question points (max and min): Set your scoring scale to have any minimum and any maximum number of points. Half points can also be added in the detailed/expanded view.
- Standards alignments: Align questions with one or more standards or learning targets. These alignments are required for most of the functionality of Forefront.
- Proficiency level alignments: Align point values/ranges for to up to 5 different performance levels. This proficiency is used when calculating standards and question proficiencies.
Additional Question Components (Detailed View, accessed by clicking the green arrow – see red box above):
- In the detailed view, there is the ability to edit all the components in the simple view.
- Question text and images: Although not required, this information is shown in both the data entry spreadsheets and in the reports and can be helpful when looking at data later.
- Rubric descriptions: When these are available, we encourage users to add descriptions for each of the possible scores. This is especially important for interview and observational assessments.
Access the Assessment Builder to Create Folders and Assessments
In order for users to be able to create assessments to be added to a district’s courses, they will need a user role that includes “District Catalog Write” for their account. See managing User Roles for more information about this.
Look for the “Resources” tab on the left side navigation bar. Clicking it leads to the resources folder structures, which better organizes resources (assessments, printable documents, saved reports) for users.
In the lower right-hand corner, there are options to create a new assessment or a new folder. Users can build their own organization system with folders to most effectively organize their district, school, or personal assessments.
Building Assessments
1. Name assessment.
First create a name for the assessment by clicking “Untitled Assessment” and adding a name.
2. Add questions.
The next step is to add the questions. Click the “+ Add Question” button until the correct number of questions exists.
Questions can be edited in both the simple view and the detailed view, accessed by clicking the green arrow to the right of the question.
3. Give indexes and name questions.
Question indexes can be kept as the default number, use numbers and letters (ex., 1a and 1b), or letters only (NWF for nonsense word fluency). Names are a short phrase that summarizes the question content. Best practice for naming the question is to use a short phrase that informs users what the question is, but doesn’t take the question verbatim unless it is short (there is place to include the full question in the question detail view).
If questions need to be reordered after creation, use the 6-dot icon on the left to move them up and down.
4. Set the max points per question.
Define the max score of the question. If the minimum score is not 0, or half-points are needed, that can be edited in the question detail view.
3. Align standards.
Standards can either be searched for by code or accessed in a drop down menu. More than one standard can be aligned to a question, either from the same or different standard systems. Standards alignment at the question level is critical to Forefront functionality, and should be done with care. Note that aligning a standard to a standard and a higher-level cluster is redundant.
4. Define proficiency for questions and the overall assessment.
Setting performance alignments, sometimes called cutoff scores or proficiency bands, correctly is important for accurately assessing student competency.
4a. Question Level Alignments
These define proficiency at the question and standard level. There are 5 proficiencies to choose from.
4b. Overall Proficiency Alignment
It is important to set the overall proficiency levels for the assessment. There are 5 proficiency options to choose from. This defines proficiency in reports where assessment overalls are visualized.
Additional Components in the Detailed View:
- Non-zero minimum score and adding half points are additional scoring options.
- Non-default question types: see types above in this help article.
- Options: clone or delete the question. Score masks can also be accessed in this menu.
- Add question text or image: especially helpful when looking back at data and there’s no easy access to the original assessment.
- Scoring guide: Add a guide to scoring the question for teachers to forgo a physical scoring guide.
- Score mask: If data input will be something other than numbers, that is supported through score masking. A number is associated with a letter and proficiencies can be set based on masks.
- Links/files at the question level: Question-specific documents and Next Steps can be uploaded or linked here.
- Rubric: Visible on the interview question type, define a rubric so teachers can see corresponding instructions per score.
Adding Assessment to District Courses
Once your assessment is built see Assigning Assessments to District Courses to see how to assign your assessment to courses.
Need more support?
Submit a support request or email our team at support@forefront.education.