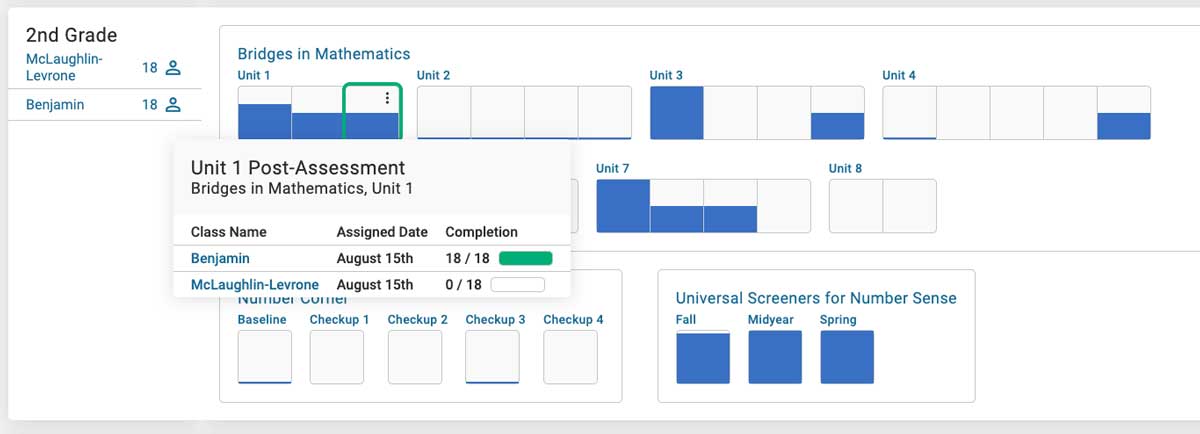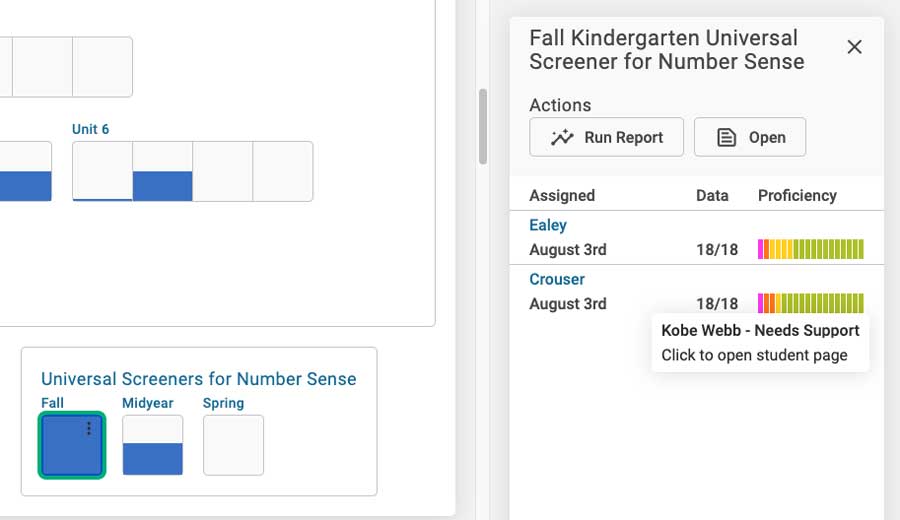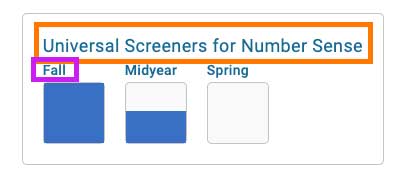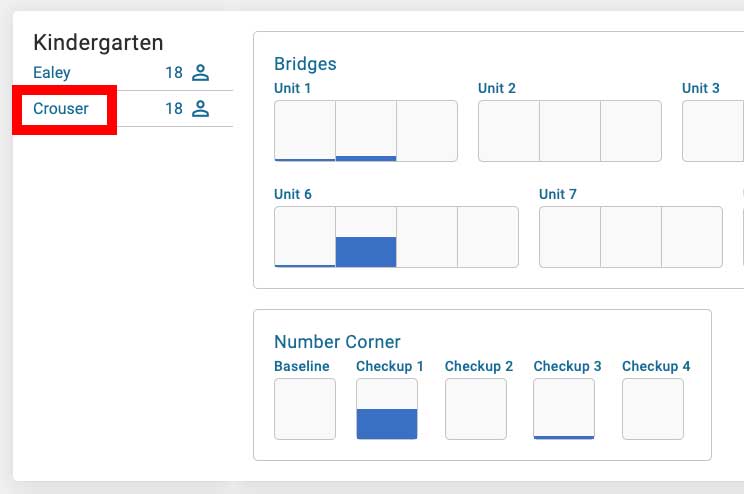This article explains how school or district leaders can use the pacing page as a launchpad for their most important work.
Want a deeper dive? Watch our on-demand webinar: Forefront’s New and Improved Pacing Page.
The Pacing Page can help with…
Monitoring the Consistency of Data Entry
Each square represents an assessment opportunity for teachers. The amount of blue represents the amount of completed assessments — if there are three classes of 20 students, the blue bar represents the percentage of competed assessments out of 60, for example. Hover on an assessment square to see the status of completed assessments per teacher.
What now?
Use the pacing page to check that data is being collected as expected. In the example above, the Screeners have great data entry percentages. If the Number Corner assessments are expected as a data point, that expectation needs to be revisited with both teachers. Based on the hover on Unit 1, Ms. McLaughlin-Levrone needs support to meet data entry expectations for those assessments.
See Class Performance Trends at a Glance
To get a snapshot of class performance on an assessment click an assessment square. This opens a right sidebar that shows how each class of students did overall on the assessment. The overall is based on the proficiency expectations of the total score. Each little rectangle represents a single student. Hove on the student rectangle to see the name of the student represented.
What now?
The side pane offers a lot of clicks. Click the student rectangle to go to the student wheel of that student to get a more holistic, standards-based view of their learning. Click the blue teacher name to be taken to the teacher’s spreadsheet. Click “Run Report” to focus on the assessment in the reporting suite or click “Open” to view the structure of the assessment.
More Easily Access the Reporting Suite
Accessing Forefront’s powerful, flexible reporting suite is now only a click away! It can be accessed from the side pane (see above) or by clicking the Program (in orange — the name of the assessment collection) or the Part (in purple — the module, unit, etc.). Click the Program to see all the assessments of the program, and click the Part to see all the assessments of the unit/module/etc.
What now?
In the suite, don’t be afraid to click around. Click “Report Types” in the upper right to explore various visualizations. Learn more about Reporting here.
Experience the Teacher Interface
Roles in Forefront build on one another — leaders can do all the work teachers can. (Learn more about roles here.) Click the teacher name to be taken to their overview page.
What now?
Being familiar with the teacher work in Forefront can help you share the value and support your teachers with their processes. Learn about the basics of teacher work here.
Need more support?
Submit a support request or email our team at support@forefront.education.