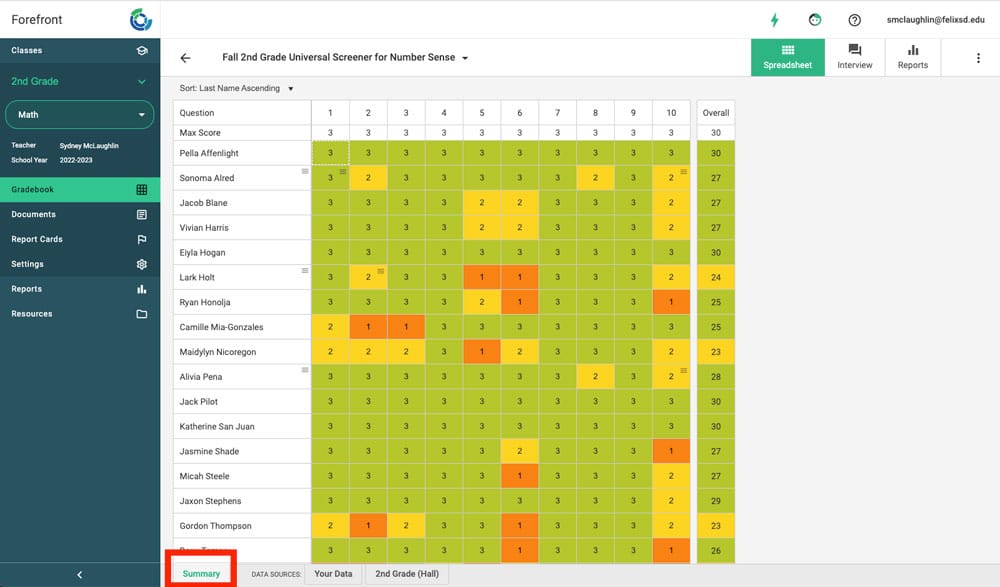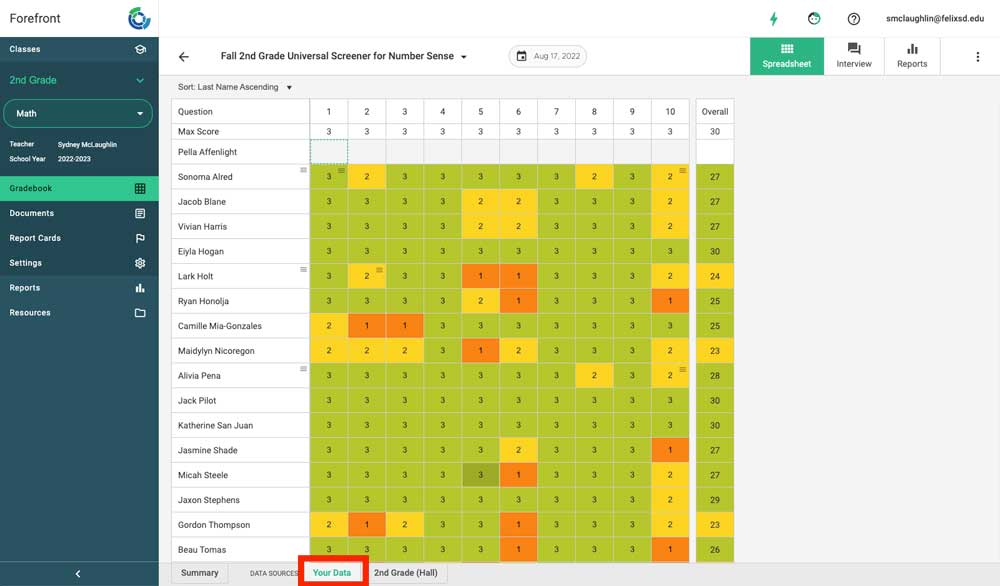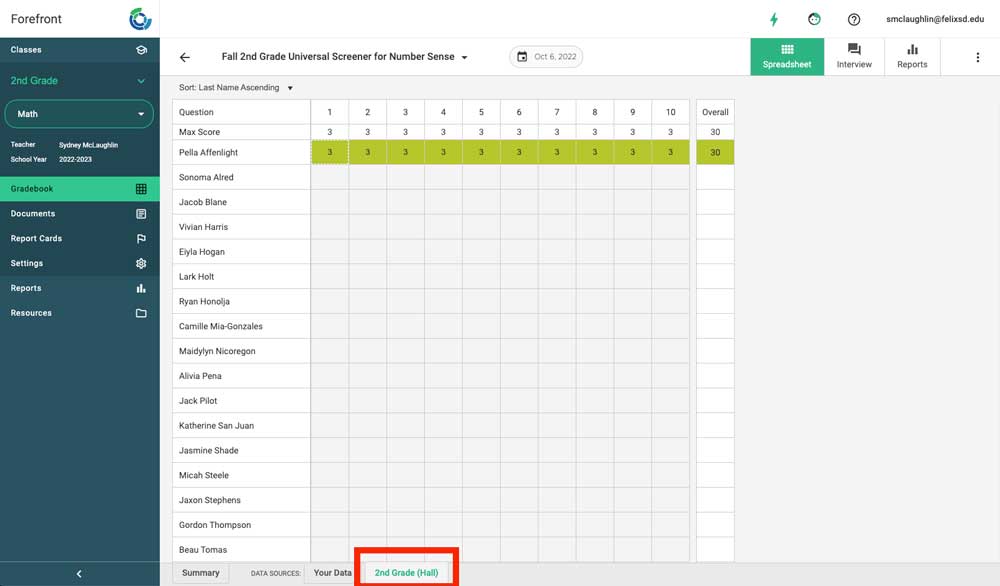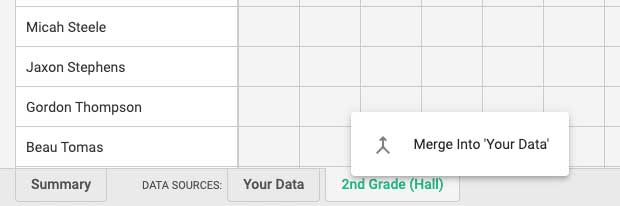This article explains how data tabs work and how to manage them at the teacher level.
Why am I seeing data tabs?
Data tabs are part of a feature update in Forefront to better handle repeat assessments. You will see a data tab anytime you are looking at an assessment that has more than one source of data for your roster of students.
This can happen for several reasons:
- Your district imports data via spreadsheet, and the data was uploaded.
- You have a student that has assessment data for that assessment from another source — they switched classes, or are in a supplemental class that took this assessment.
What are the data tabs?
Summary
This tab shows all of the data pulled together. This tab is read-only. To enter data, you will need to click the “Your Data” tab.
Your Data
This tab shows the data you have (or can) enter. This tab is editable. The example shown here is a mid-year switch of a student into a new class. This teacher hasn’t entered data for her.
The Other Data Source Tab
This tab shows the other data for students. Note that the teacher name of the class is in parentheses. In this example, the student Pella has data in Hall’s second grade class for the fall screener.
If this is your last name, you have a duplicate class from a rostering issue. Please reach out to your leadership so they can work with us to resolve this issue.
I want to merge it into one spreadsheet based on the data sources.
That’s supported! Right click the other data source tab and merge the data.
Need more support?
Submit a support request or email our team at support@forefront.education.