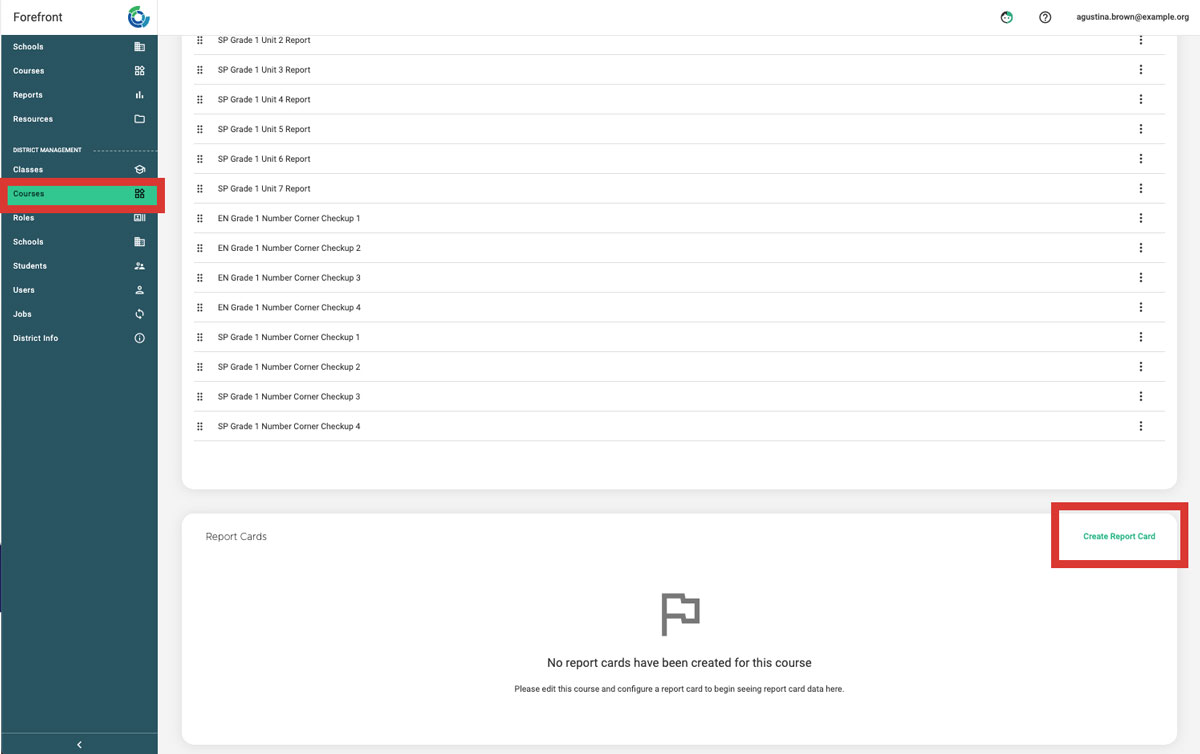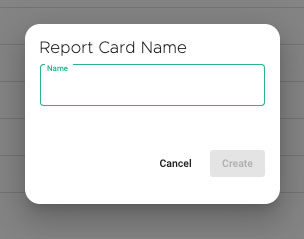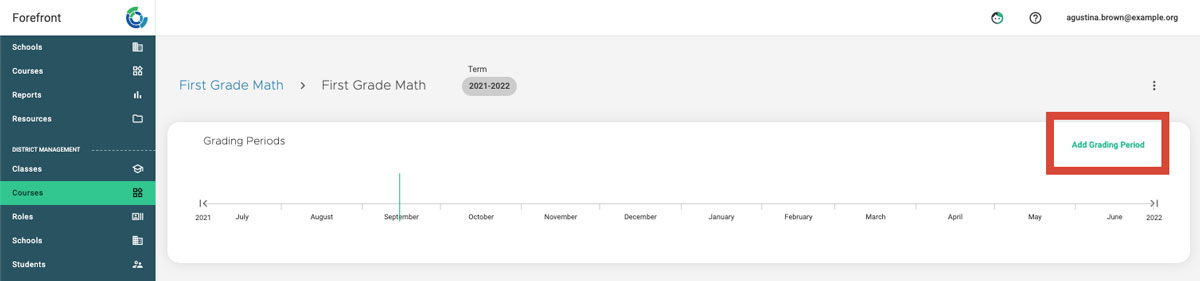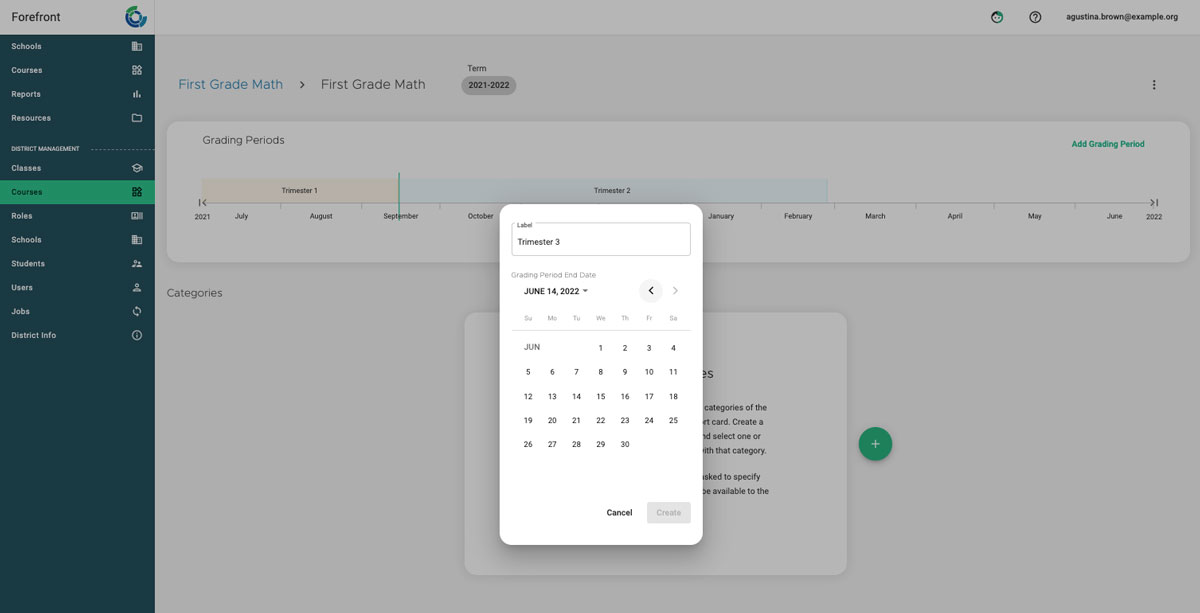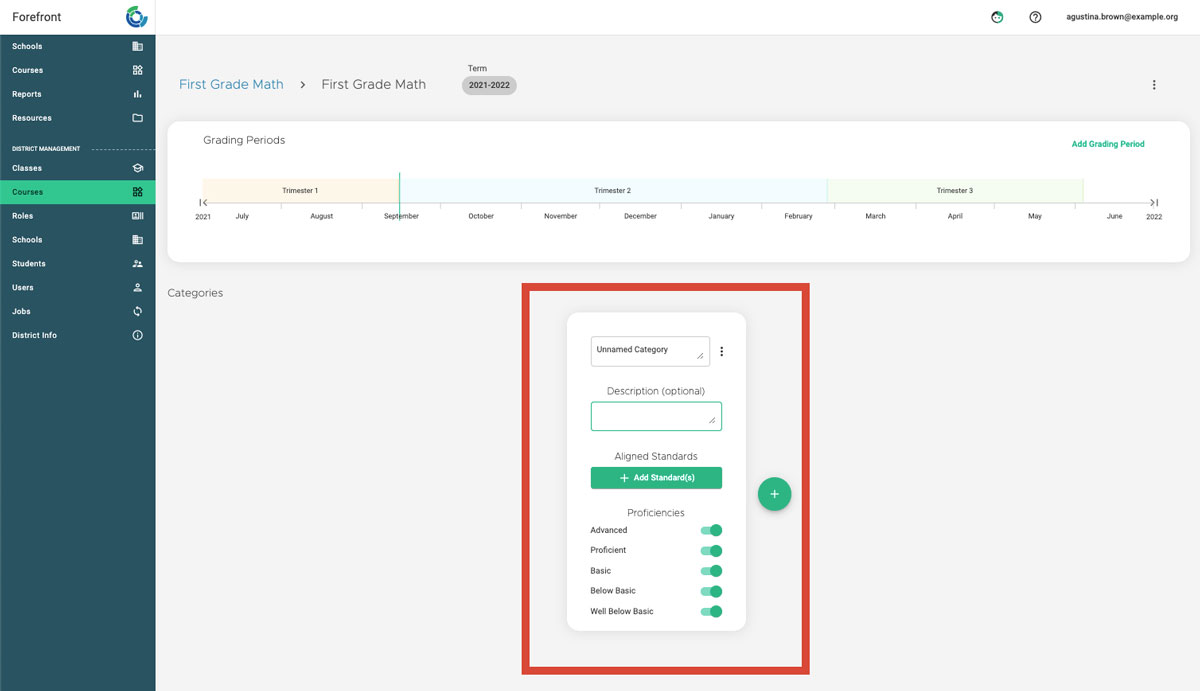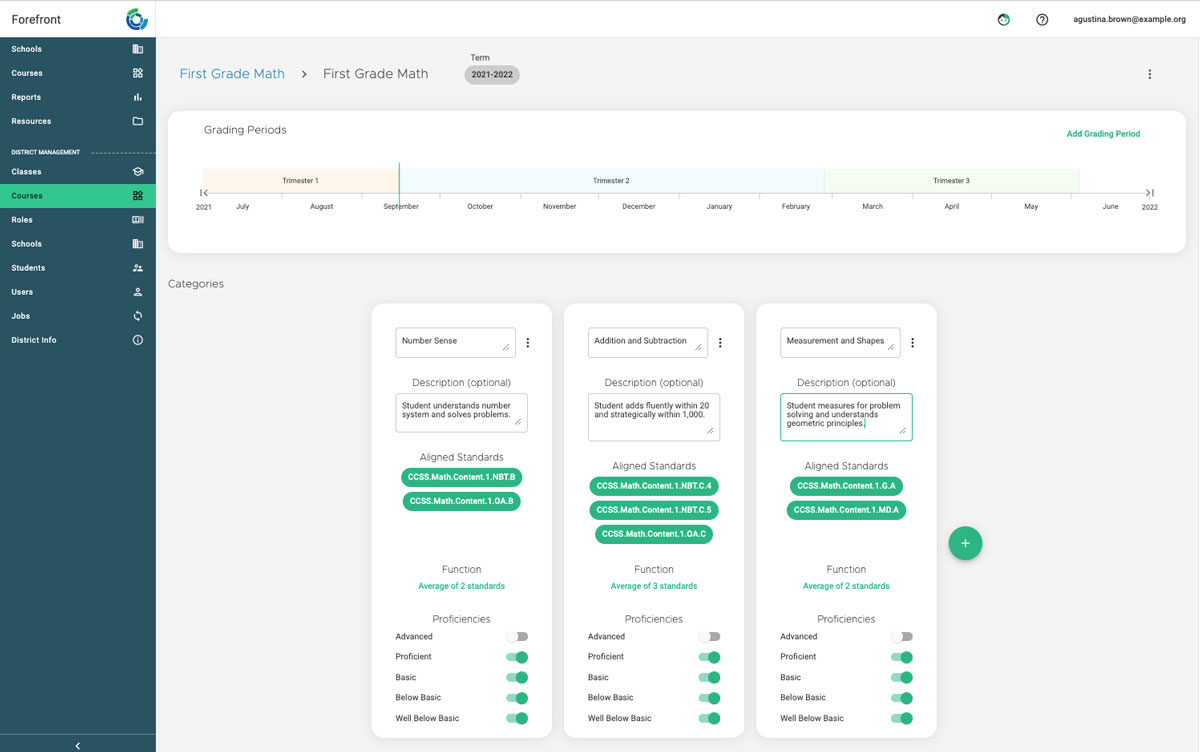This article explains how district managers can configure report cards for courses.
Access a Report Card Configuration webinar available on-demand here.
Step 1: Access the Report Card builder by clicking “Courses,” then “Create Report Card” at the bottom of the courses page.
Step 2: Name the Report Card as prompted.
Step 3: Add the Grading Period(s) by clicking “Add Grading Period.”
Click the button to select the end dates of each grading period.
Step 4: Configure the Categories.
Each category, which will be a column on the report card, includes:
- The name
- An optional description
- The standard(s) assessmed
- The proficiencies available to teachers (toggling off a proficiency level prevents that level from being selected for students)
Click “Save” to save the category.
Click the green plus sign to the right to add more categories.
A configured Report Card:
Next steps:
Using Report Cards as a Teacher
Need more support?
Submit a support request or email our team at support@forefront.education.