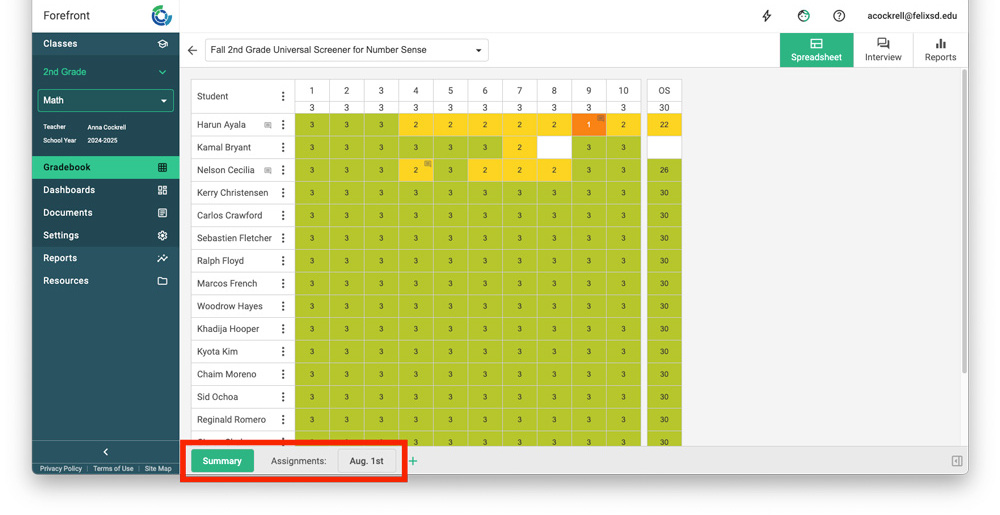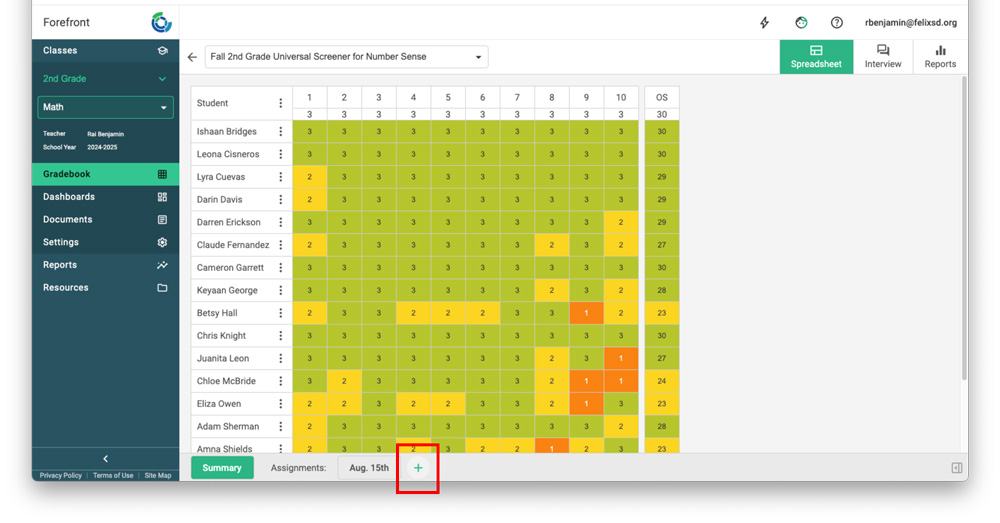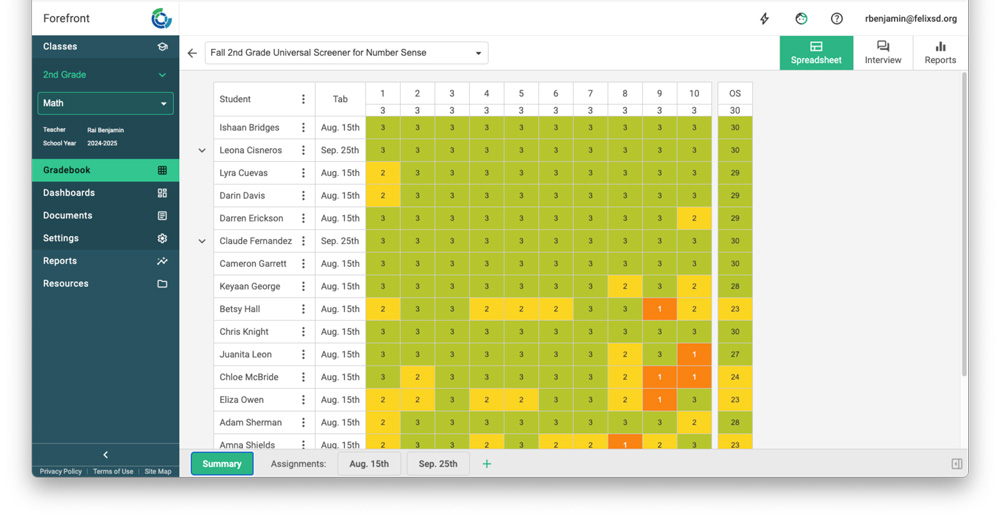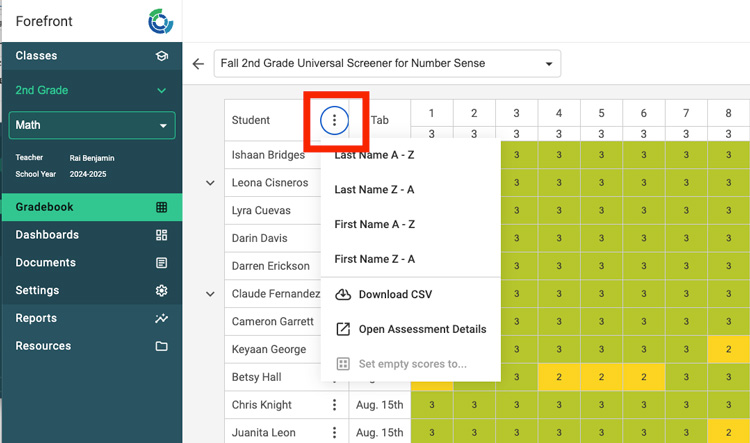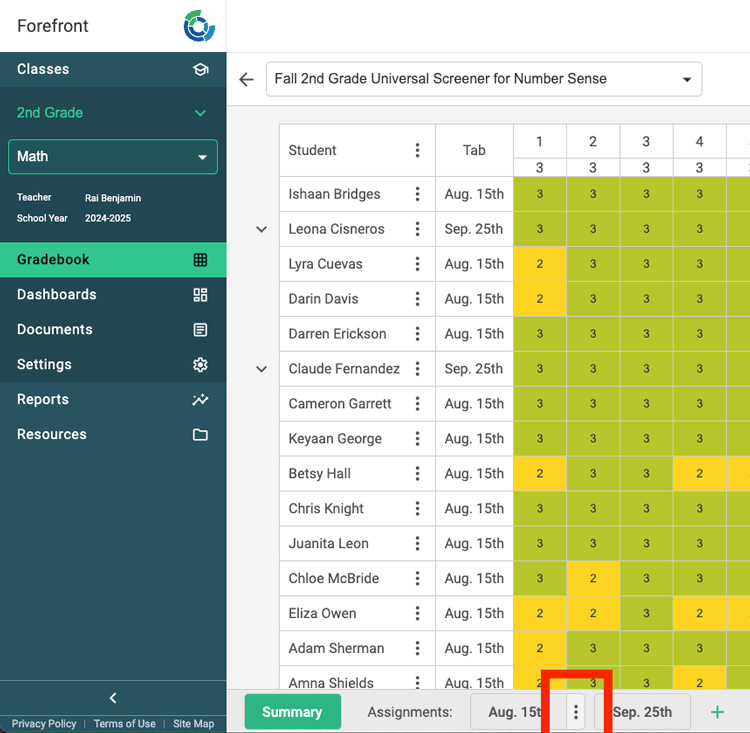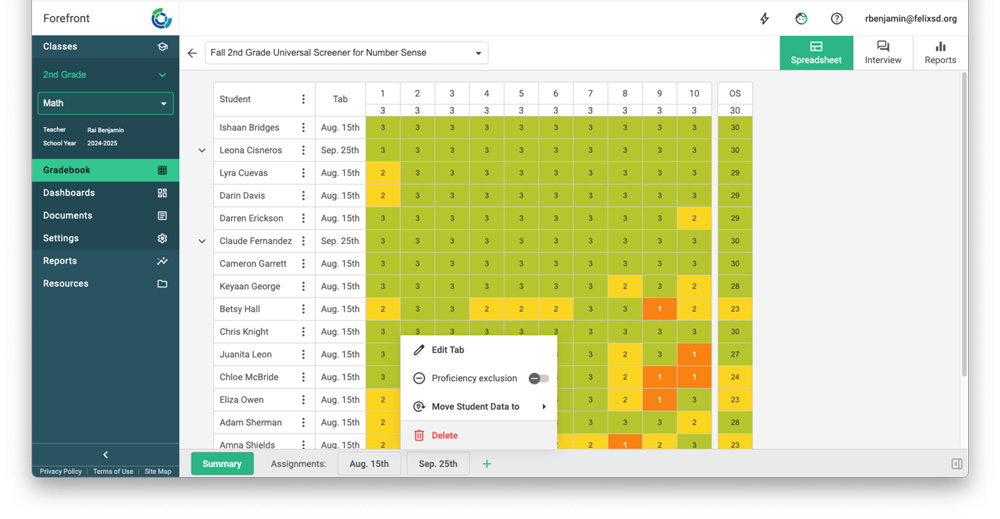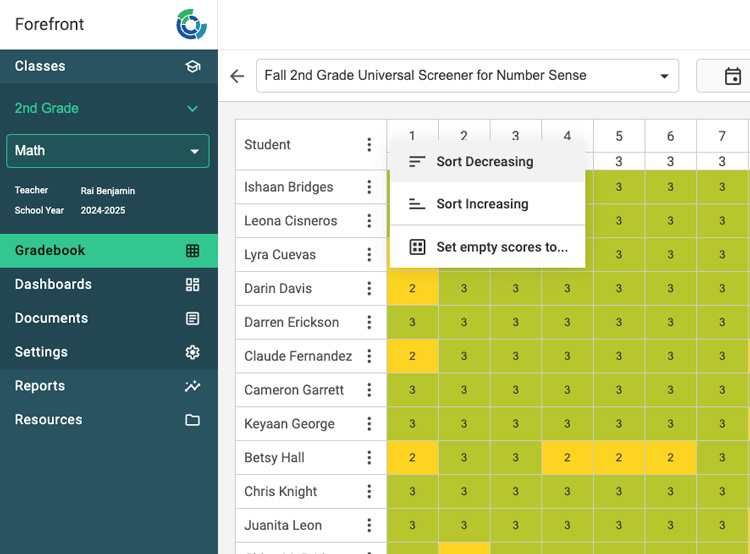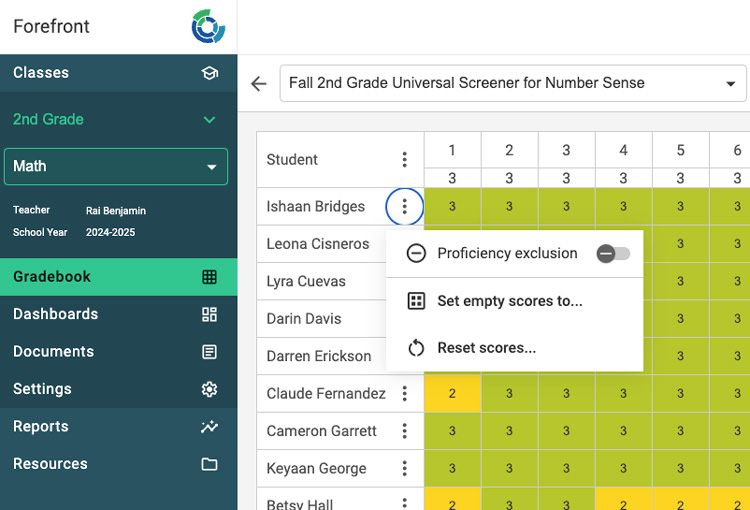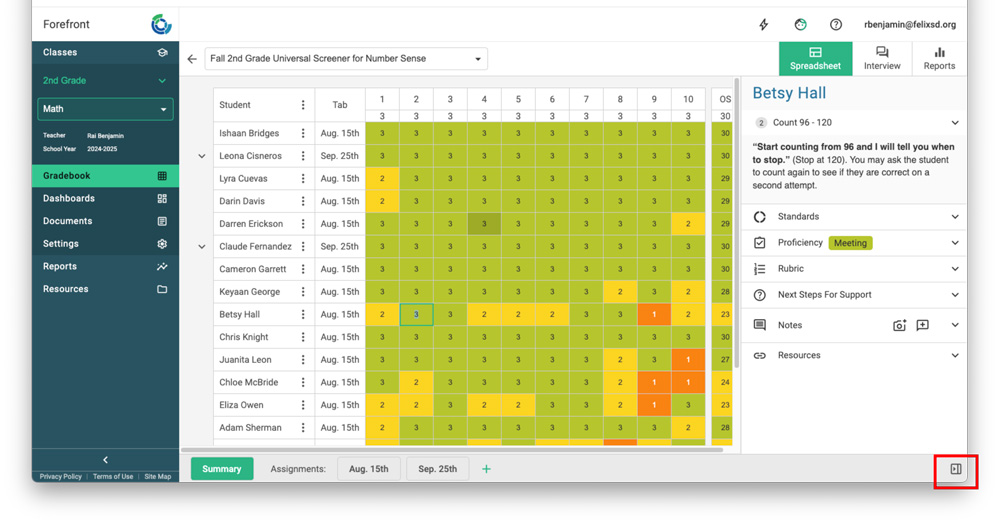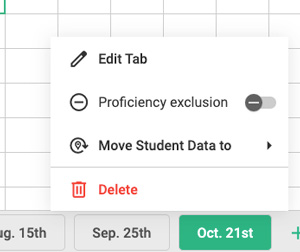This help doc discusses changes to the spreadsheet in Forefront for those entering data.
Register for our webinar launch.
Understand the Summary and Assignment Tabs
If you only give an assessment once, your summary and assignment tab will contain the same data. Your summary tab will be editable.
Clicking the green plus sign adds an assignment…
Once there is more than one tab, the summary tab will include the date. Note in the image below, students who have a retest have a different date and arrows to open assessment history.
New Menu Locations
Three-Dot Menu to the Right of “Student”
This menu allows the sort of student names, the .csv download, and opening the assessment details. Note that “set empty scores to…” works on the assignment tab but not the summary tab.
Three-Dot Menu, on Hover, on Assignment Tab
Hover on the assignment tab to see the three-dot menu to open the menu shown below.
Use this menu to rename a tab (edit tab), change the assignment date (edit tab), exclude the assessment from the proficiency calculation, move student data, or to delete the assignment and related data. Use delete with caution!
Right-Click the Top of a Column
Use the right-click here to sort the table of set empty scores to ___. Note that you must be in an assignment tab to set empty scores.
Three-Dot Menu Right of Student Names
Use the three-dot button to the right of the student names to exclude the student’s scores from proficiency, set empty scores to ___, or reset scores. Note that you must be in an assignment tab to set empty scores.
Sidebar Button on the Lower Right
Pull out the updated sidebar by clicking the button in the lower right.
When to Add an Assignment Tab
The majority of general education teachers probably will not need more than one assignment tab.
Here are cases when adding a new data tab is helpful:
- A student retakes an assessment and both sets of data are useful.
- Progress monitoring of an assessment that is identical to the original.
When a new data tab is not necessary or unhelpful:
- A student takes an assessment a day or two after their peers (they were absent, for example).
- Progress monitoring is happening, but the assessment is different or the expectations are shifting — i.e., 100 words needed to be read, now 120 words need to be read. A new assessment will be needed.
Troubleshooting
Oops, I made an accidental assignment date!
Hover on the assignment tab, click the three-dot menu, and click delete.
HELP! I deleted my data and I didn’t mean to!
But….we asked you if you were sure when you clicked delete! And you said yes!
Email us at support@forefront.education and we can help you out.
Need more support?
Submit a support request or email our team at support@forefront.education.